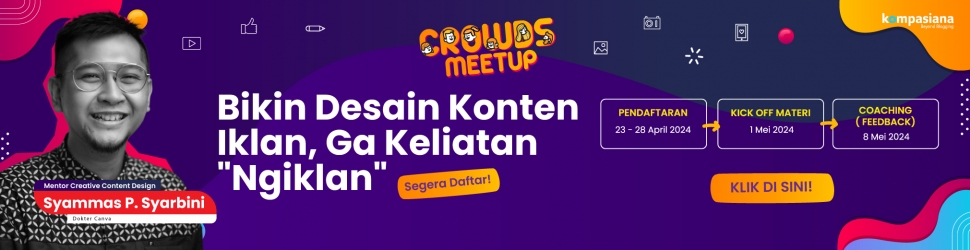Cara Install Windows 8
Pada kesempatan kali ini, saya akan berbagi beberapa informasi mengenai bagaimana cara install windows 8 yang baik dan benar dengan mudah, orang awam pun bisa melakukan dengan catatan mengikuti tutorial yang sudah saya berikan pada artikel ini.
Langkah demi langkah saya uraikan dengan jelas supaya kamu bisa benar-benar memahaminya dengan baik. Namun, walaupun seperti itu, kamu juga harus menyimak dengan baik dari setiap cara yang telah saya berikan.
Windows 8 dengan 8.1 itu tidak jauh berbeda, namun hanya saja ada sedikit perbedaan yang ada di dalamnya. Misal seperti navigation properties, ukuran tile yang memiliki ciri khasnya sendiri, dan juga fitur pencariannya.
Bagi kamu yang ingin menginstall Windows 8 pada laptop, kamu bisa mengikuti tutorial yang sudah saya cantumkan di bawah ini. Silahkan simak baik-baik ya.
Langkah-Langkah Menginstall Windows 8
Salah satu yang menjadi ciri khas paling terlihat dari Windows 8.1 ialah, ada pada tombol start yang terletak di menu taskbar. Yang mana Windows 8 ini tidak mempunyai fitur seperti 8.1.
Tapi jangan khawatir, proses penginstalannya pun sama ko tidak jauh beda. Simak langkah-langkah berikut ini:
Untuk mendapatkan tutorial dan cara cara asyik lainnya kamu bisa cek di blog cara logis
1. Sebelum Penginstalan
- Siapkan CD installer. Apabila tidak memiliki CD tersebut, kamu masih tetap bisa menginstall Windows 8 dengan cara memanfaatkan Flashdisk.
- Download terlebih dulu patch atau file Windows 8 secara keseluruhan, kemudian simpan dalam Flashdisk.
- Apabila ingin menginstal di laptop, maka kamu harus mencolokkan charger laptop saat itu juga. Kenapa? Karena proses penginstalan ini membutuhkan waktu yang tidak sebentar, oleh karena itu laptop yang sedang kamu install jangan sampai kehabisan baterai.
2. Setting BIOS
Langkah kedua, kamu harus setting bagian BIOS nya saat pertama kali dari CD. Ketika laptop dihidupkan, booting pertama kali yang harus dilakukan ialah, dari bagian HDD. Oleh karena itu, kamu harus mengaturnya terlebih dulu dengan cara seperti ini:
- Nyalakan atau restart laptop kamu, lalu tekan tombol Delete. Oh iya, tidak semua merek laptop bisa masuk ke menu BIOS yang sama. Tombol lainnya yang bisa kamu gunakan ialah F1, F2, Fn+F2.
- Nanti setelah itu akan terlihat tampilan menu BIOS seperti di bawah ini. Perlu kamu ingat, tampilan pada menu BIOS pada setiap laptop ataupun komputer tidak selalu sama. Kemudian, pindah ke menu Boot dengan menggunakan tombol ini ( )
- Seperti yang ada pada layar monitor, posisi HD ini terletak dibagian paling atas, dengan seperti itu bisa kita simpulkan bahwa booting yang harus dilakukan pertama kali itu dari HDD. Oleh karena itu, kamu harus merubahnya supaya proses pertama kali yang harus di booting ini dari CD-ROM Drive.
- Pilih CD-ROM Drive, lalu gunakan tombol ini (+/-) untuk merubah posisinya menjadi paling atas.
Jangan lupa untuk memasukkan DVD Installer Windows 8 ke dalam DVD ROOM laptop. Simpan konfigurasi yang sudah kamu lakukan dengan cara menekan keyboard F10. - Seperti yang sudah saya singgung di atas, tidak semua tampilan BIOS di masing-masing perangkat itu sama. Jadi, kamu jangan merasa heran apabila tampilan pada BIOS yang kamu gunakan pada cara ini berbeda dengan tampilan BIOS yang ada di laptop kamu.
3. Proses Instalasi Windows 8
Cara untuk menginstall Windows 8 pun tidak jauh beda dengan cara install Windows 10. Ya walaupun ada sedikit perselisihan, itu juga tidak banyak. Silahkan simak langkah-langkah yang ada di bawah ini:
- Untuk memulai proses instalasi, kamu bisa menekan keyboard secara random supaya laptop akan membooting dari CD. Oh iya, misal kamu melihat tampilan seperti gambar di bawah ini di tengah proses instalasi, ingat jangan tekan tombol apapun. Kenapa? Karena nantinya kamu akan mengulang lagi dari awal proses instalasinya.
- Ada pilihan negara, pilihlah negara Indonesia di Time and currency format. Untuk pilihan lainnya, biarkan saja seperti bawaannya, jangan dirubah-rubah. Setelah itut, pilih tombol Next supaya melanjutkan proses instalasi.
- Akan keluar tampilan dalam beberapa opsi pilihan, silahkan langsung klik tombol Install Now.
- Masukan kode produk key dari Windows 8 nya.
- Pilih centang, dan klik next.
Itulah cara untuk menginstall windows 8.