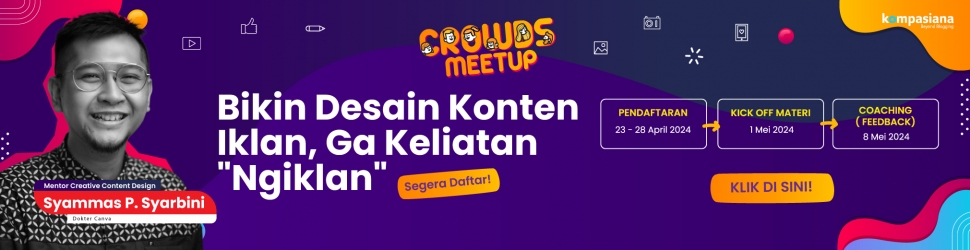Satu atau dua dekade silam ketika anak-anak diberikan pertanyaan "Kalo sudah besar mau jadi apa?", maka jawaban yang diberikan adalah menjadi dokter, insinyur, arsitek, atau pengusaha. Namun jika pertanyaan serupa ditanyakan saat ini, profesi vlogger atau youtuber bisa menjadi salah satu dari jawaban atas pertanyaan tersebut.
Perkembangan internet dan media sosial memang telah mengubah banyak hal dalam kehidupan masyarakat. Jika konten media sosial atau daring pada awalnya sebatas teks, kemudian berkembang dengan disertai konten gambar atau foto. Dan kini, konten video ikut menambah semaraknya media sosial.
Perkembangan teknologi memungkinkan semua orang bisa membuat video. Jika dahulu perlu kamera profesional untuk membuatnya, saat ini kita sudah bisa membuat video dengan menggunakan smartphone yang kemudian bisa kita unggah ke media sosial.
Cara paling mudah tentunya dengan membuat video yang terdiri dari satu scene atau satu adegan. Kita tinggal merekam sebuah objek atau peristiwa yang ada di sekitar kita dengan smartphone, kemudian mengunggah hasil videonya.
Namun bagaimana jika kita ingin menggabungkan beberapa scene menjadi satu video? Kita perlu aplikasi tambahan untuk melakukan hal tersebut. Caranya tidak terlalu rumit dan bisa dilakukan dengan hanya menggunakan smartphone saja.
Banyak aplikasi gratis yang bisa kita pakai untuk membuat video. Salah satunya adalah aplikasi Power Director yang bisa kita unduh di Play Store (saya menggunakan android).

Beberapa tambahan alat bisa membuat hasil gambarnya lebih bagus, namun sifatnya opsional. Misalnya tripod untuk menyangga smartphone, tongsis untuk sudut pengambilan dari arah atas, atau gimbal untuk meminimalkan goncangan saat mengambil gambar dalam posisi bergerak. Jika tidak mempunyai alat-alat tambahan tersebut, cukup merekam dengan smartphone saja.
Selanjutnya ambil beberapa rekaman video. Satu rekaman video tidak perlu waktu lama, cukup 6-10 detik saja setiap pengambilannya. Selain beberapa video, kita boleh juga membuat beberapa foto tambahan.
Selain video dan foto, kadang kita juga ingin menambahkan beberapa kalimat sebagai narasi. Untuk mempercantik kalimat misalnya dengan animasi atau gerakan, ada satu aplikasi yang bisa kita unduh di Play Store yaitu aplikasi Legend.

- Setelah masuk ke aplikasi, tulis kata atau kalimat yang kita kehendaki kemudian tekan tombol contreng



1. Masuk aplikasi Power Director. Pada layar smartphone akan muncul dua kotak, pilih kotak sebelah kiri untuk memulai membuat new project.



Pilih folder di mana file video dan foto yang sudah kita buat. Biasanya file berada pada folder kamera
4. Akan muncul file-file video atau foto. Klik file yang kita inginkan, dan akan terlihat tanda "segitiga" untuk melakukan preview dan tanda "+" untuk menambahkan file tersebut ke timeline video yang akan kita buat.


6. Untuk melakukan editing lainnya, tekan menu pada sebelah kiri layar yang bergambar "pensil" kemudian pilih editing yang kita kehendaki.

8. Untuk memperindah video, kita bisa menambahkan musik atau lagu. Pada bagian atas layar ada gambar not balok.




Klik layer yang berisi musik/lagu tersebut, dan akan muncul garis bingkai berwarna.
13. Geser garis bingkai tersebut untuk memperpendek durasi lagu/musik, buatlah hingga durasinya sama dengan durasi video yang ada pada layer di atasnya.

15. Jika sudah sesuai dengan yang kita inginkan, kita bisa menyimpannya atau langsung mem-produce sebuah video. Pada sisi kanan layar ada tanda berupa "strip film dan anak panah", tekan tanda ini dan pilih save project atau produce video.

Ternyata tidak terlalu sulit untuk membuat sebuah video menggunakan smartphone, kan?
Mumpung sedang weekend, kita bisa mencoba membuat video sederhana tentang aktivitas kita: berolahraga, berkebun, memasak, atau yang lainnya.