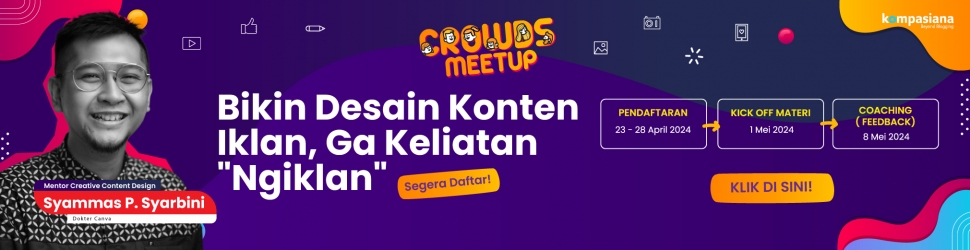Ini coretan sederhana tentang cara sederhana untuk mengkoreksi sebuah foto yang mengalami 'cacat' yang sederhana.
Ya, semuanya serba sederhana memang karena perangkat yang digunakan untuk mengolah foto dalam hal ini memperbaiki adalah Picassa. Adapun 'cacat' yang sederhana yang dimaksud adalah jika tingkat kesulitannya untuk memperbaikinya tidak lah sulit atau kompleks.
Beberapa waktu lalu saya berusaha memotret matahari yang beranjak turun keperaduannya dari dalam mobil yang sedang melaju, tetapi bukan saya yang mengemudikannya. Saat itu jendela mobil pada sisi saya sedang tertutup penuh, sehingga pemotretan dilakukan dari balik kaca jendela. Hasilnya seperti pada gambar dibawah ini:
[caption id="attachment_184601" align="aligncenter" width="560" caption="Original foto (dok. Inge)"][/caption]
Bulatan putih pada bagian bawah foto tersebut adalah merupakan bentuk lens flare, dan bagi saya hal tersebut adalah sebuah 'cacat' atau 'noda' terhadap keseluruhan gambar. 'Noda' seperti ini adalah sebuah bentuk 'noda' yang sederhana, sehingga untuk memperbaikinya tidaklah terlalu sulit. Setidaknya dengan Picassa 'noda' tersebut dapat dihilangkan dengan sempurna. Jika anda sudah punya Picassa, maka langkah pertama yang harus dilakukan adalah membuka file foto anda lewat Picassa, lalu klik 'Edit in Picassa'. Hasilnya akan tampak seperti dibawah ini:
[caption id="attachment_184602" align="aligncenter" width="538" caption="(dok. Inge)"]

Perhatikan menu berupa gambar yang ada pada sebelah kiri foto yang akan diedit, terutama gambar yang tampak seperti kunci inggris. Pada menu tersebut tersedia pilihan untuk crop, straighten, redeye, dan lain-lain. Klik menu 'Retouch' seperti yang terlihat pada gambar diatas. Setelah terbuka, maka hasilnya akan terlihat seperti ini:
[caption id="attachment_184604" align="aligncenter" width="538" caption="Perhatikan menu pada sebelah kiri gambar yang akan diedit. (dok. Inge)"]

Langkah selanjutnya adalah menentukan ukuran brush (brush size). Pastikan ukuran brush-nya sesuai dengan ukuran 'noda' yang ingin dihilangkan, seperti pada gambar dibawah ini:
[caption id="attachment_184605" align="aligncenter" width="538" caption="Pastikan ukuran brush tidak terlalu besar melebihi ukuran "]

Setelah ukurannya memenuhi kebutuhan yang diinginkan, maka letakkan brush tersebut ke 'noda' yang ada, lalu klik, dan akan tampak seperti ini:
[caption id="attachment_184609" align="aligncenter" width="538" caption="(dok. Inge)"]

Setelah diklik, anda tinggal menempatkan brush itu pada gradasi warna yang sesuai dengan keadaan disekeliling noda sehingga kelak hasilnya tidak terjadi ketimpangan warna, seperti pada gambar berikut:
[caption id="attachment_184611" align="aligncenter" width="538" caption="Tentukan gradasi warna yang sesuai. (dok. Inge)"]

Lakukan terus proses ini hingga 'noda' tersebut hilang dan warna tempat 'noda' berasal sudah menyerupai warna sekitarnya, seperti pada gambar berikut:
[caption id="attachment_184612" align="aligncenter" width="538" caption="Proses pengeditan yang dilakukan berulang. (dok. Inge)"]


Setelah proses mengkoreksi foto sudah selesai, yaitu 'cacat' atau 'noda' sudah berhasil dihilangkan, maka jangan lupa untuk meng-klik 'Apply':
[caption id="attachment_184614" align="aligncenter" width="538" caption="Jangan lupa klik "]

Inilah hasil akhirnya:
[caption id="attachment_184615" align="aligncenter" width="538" caption="Hasil mengkoreksi gambar (dok. Inge)"]

Anda bisa menyimpan hasil foto yang sudah diedit melalui tiga (3) pilihan yang ada: Save As, Save A Copy, atau Export File To Folder.
Bagi yang sering bermain dengan Photoshop tentulah hal seperti ini sangatlah mudah. Namun yang belum pernah bersentuhan dengan Photoshop dan atau tidak memilikinya, maka cara sederhana ini bisa menjadi salah satu alternatif untuk memperbaiki 'cacat' pada foto anda.
Semoga bermanfaat!
*Bagi teman-teman yang ingin berpartisipasi dalam kegiatan Kampret minggu ini, silakan berkunjung ke artikel berikut, Weekly Photo Challenge: Fine Art Photography