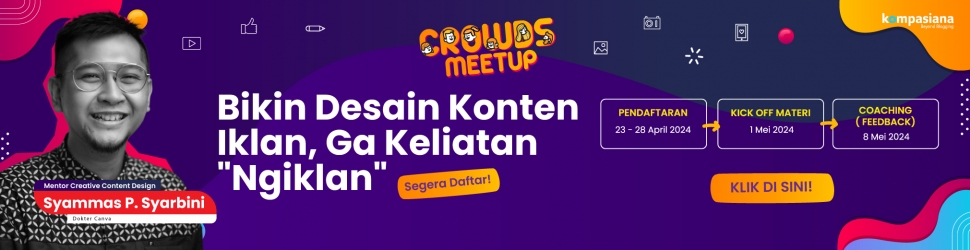Tahukah kamu, kita bisa mengirim ‘personalized email’ secara masal dengan Gmail?
Kamu pasti pernah mendengar kata ‘mail merge’. Mail merge adalah fitur yang hanya ditemukan dalam Microsoft Word untuk membuat dokumen yang ditujukkan ke banyak orang, namun isi/format dokumen tidak berubah. Contohnya seperti sertifikat, surat undangan, dan kartu ucapan.
Beberapa dari kalian mungkin belum tahu, namun saat ini fitur mail merge sudah tersedia di Gmail!
Lalu, bagaimana cara membuatnya? Caranya mudah saja. Yuk, ikuti langkah-langkah berikut!
Cara Membuat Mail Merge
- Pertama-tama, mari kita buka situs https://developers.google.com/workspace/solutions/mail-merge

- Scroll halaman ke bawah dan kamu akan menemukan petunjuk membuat mail merge.

1. Klik “Gmail/Sheets Mail Merge spreadsheet” untuk membuat salinan spreadsheet berisi informasi penerima email (tampilan lihat gambar di bawah ini).

2. Isi tabel informasi pada spreadsheet.
- Recepient berisi alamat email tujuan/alamat email penerima
- Email Sent berisi konfirmasi email terkirim

Kamu dapat menambahkan kolom sesuai kebutuhan. Tetapi, jangan merubah judul kolom “Recepient” dan “Email Sent” dan menghapus kedua kolom tersebut!
Berikut ini adalah contoh spreadsheet untuk mail merge surat tagihan

Setelah selesai mengisi informasi yang diperlukan, klik Mail Merge > Kirim Email untuk mengaktifkan mail merge.

Tampilan yang muncul kemudian adalah seperti berikut. Lalu, klik Lanjutkan.

Selanjutnya, pilih akun email milikmu.


Akan muncul tampilan peringatan dari Google. Tapi jangan khawatir karena mail merge ini sudah diverifikasi oleh Google ya! Sumber yang kita gunakan juga dari website Google sendiri: https://developers.google.com/workspace/solutions/mail-merge. Jadi, langsung saja kita klik lanjutkan > Buka Gmail/Sheet Mail Merge > Izinkan.
3. Sekarang buka Gmail > tulis surat baru. Setelah kamu selesai menulis surat, salin subjek/judul email.
Yang perlu diperhatikan pada tahap ini:
- Gunakan tanda kurung kurawal sebanyak 2 kali, seperti ini {{ … }}
- Untuk bagian penerima email, salin kata ‘Recepient’ dari judul kolom di spreadsheet (ini tips untuk menghindari kesalahan ketik).

Untuk mengirim email, kembali ke spreadsheet > klik mail merge > kirim email > tempel subjek/judul email > oke.

4. Selesai! Pada spreadsheet, kolom Email Sent akan terisi ketika email sudah terkirim.