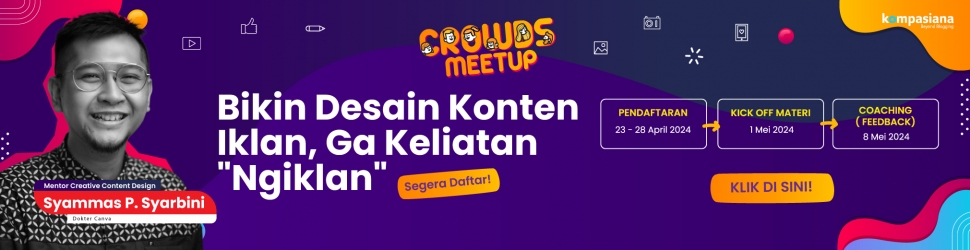Pada pembuatan Kuitansi adalah selalu memakai terjemah dari angka ke kata-kata. Tidak perlu dijelaskan kenapa Angka harus ditulis ulang Dengan Huruf. "Ude dari sono nye.. " He he... MEMBUAT FUNGSI TERBILANG Kali ini saya Repost tentang Fungsi Terbilang. Maksudnya tidak lain hanyalah membantu buat yang belum pernah atau belum memiliki atau belum tahu caranya bahwa terjemah Angka ke Dengan Huruf bisa dibuat otomatis. (Maaf buat rekan2 yg udah mengerti :) ) Fungsi Terbilang ini saya tulis pada Modul VBA di Macro Excel. Adapun rincian kodenya sebagai berikut :
Public Function Terbilang(MyNum As String) As String Dim BitNum(18) As Integer Dim TalkNum(18) As String Dim BitOfText(18) As String Dim BitOfNum As Integer Dim LenMyNum As Integer Dim TextBuffer As String Dim MyLoop As Integer Dim ResultBuffer ResultBuffer = "" BitOfNum = 0 Terbilang = "'" LenMyNum = Len(MyNum) If Val(MyNum) > 999999999999999# Then GoTo ResultError For MyLoop = LenMyNum To 1 Step -1 BitNum(MyLoop) = Val(Mid$(MyNum, MyLoop, 1)) BitOfNum = BitOfNum + 1 GoSub TheBit Next MyLoop For MyLoop = 1 To LenMyNum TextBuffer = TextBuffer + TalkNum(MyLoop) + BitOfText(MyLoop) Next MyLoop Terbilang = TextBuffer Terbilang = UCase(Terbilang) & "RUPIAH" Exit Function TheBit: Select Case BitOfNum Case 1: BitOfText(MyLoop) = "" Case 2, 5, 8, 11, 14, 17: BitOfText(MyLoop) = "puluh " Case 3, 6, 9, 12, 15, 18: BitOfText(MyLoop) = "ratus " Case 4: BitOfText(MyLoop) = "ribu " Case 7: BitOfText(MyLoop) = "juta " Case 10: BitOfText(MyLoop) = "milyar " Case 13: BitOfText(MyLoop) = "trilyun " Case 16: BitOfText(MyLoop) = "bilyun " End Select Select Case BitNum(MyLoop) Case 0: TalkNum(MyLoop) = "": BitOfText(MyLoop) = "" Case 1 Select Case BitOfNum Case 1, 4, 7, 10, 13, 16 TalkNum(MyLoop) = "satu " If BitOfNum = 4 And BitOfNum = LenMyNum Then TalkNum(MyLoop) = "se" Case 2, 5, 8, 11, 14, 17 If BitNum(MyLoop + 1) = 0 Then TalkNum(MyLoop) = "se" If BitNum(MyLoop + 1) = 1 Then TalkNum(MyLoop) = "se" TalkNum(MyLoop + 1) = "belas " BitOfText(MyLoop) = "" End If If BitNum(MyLoop + 1) > 1 Then TalkNum(MyLoop) = TalkNum(MyLoop + 1) TalkNum(MyLoop + 1) = "belas " BitOfText(MyLoop) = "" End If Case 3, 6, 9, 12, 15, 18 TalkNum(MyLoop) = "se" End Select Case 2: TalkNum(MyLoop) = "dua " Case 3: TalkNum(MyLoop) = "tiga " Case 4: TalkNum(MyLoop) = "empat " Case 5: TalkNum(MyLoop) = "lima " Case 6: TalkNum(MyLoop) = "enam " Case 7: TalkNum(MyLoop) = "tujuh " Case 8: TalkNum(MyLoop) = "delapan " Case 9: TalkNum(MyLoop) = "sembilan " End Select If BitNum(MyLoop) 0 Then If BitOfNum = 5 Or BitOfNum = 6 Then BitOfText(LenMyNum - 3) = "ribu " If BitOfNum = 8 Or BitOfNum = 9 Then BitOfText(LenMyNum - 6) = "juta " If BitOfNum = 11 Or BitOfNum = 12 Then BitOfText(LenMyNum - 9) = "milyar " If BitOfNum = 14 Or BitOfNum = 15 Then BitOfText(LenMyNum - 12) = "trilyun " End If Return ResultError: Terbilang = "ERR()" Exit Function End Function
Anda harus menulisnya pada modul VBA di Excel. Caranya: [caption id="attachment_147681" align="alignleft" width="300" caption="Ingat: Macro Harus ENABLE"][/caption] 1. Tekan ALT dan F11 bersamaan, atau pilih menu Tools - Macro - Visual Basic Editor [caption id="attachment_147683" align="alignleft" width="300" caption="Tekan ALT-F11 utk buka VBA Editor"][/caption] 2. Lalu pada This Workbook klik kanan, pilih Insert , pilih Module [caption id="attachment_147684" align="alignleft" width="300" caption="Buatkan Modul, caranya Klik Kanan - Insert - Module"][/caption] [caption id="attachment_147686" align="alignleft" width="300" caption="Tulislah Kode-kode Fungsi Terbilang di module"][/caption] 3. Pada Module1, mulailah menuliskan semua kode diatas tadi. 4. Lalu simpanlah. Cara pemakaian fungsi Terbilang ini adalah sama dengan Fungsi yang sudah ada di Excel , misal fungsi Sum() yang dituliskan pada Cell dengan format penulisan ' =SUM(A1:A1o) '. Nha, untuk Fungsi terbilang ini juga sama, yaitu dituliskan pada Cell dengan format penulisan ' =Terbilang(A1) '. Lihat contoh pada gambar. [caption id="attachment_147688" align="alignleft" width="300" caption="Test Fungsi Terbilang pada sheet Excel"][/caption] Begitulah caranya, sangat simple. ------------------------------------------------------------------------ MENYATUKAN FUNGSI TERBILANG KE 'TUBUH' EXCEL [caption id="attachment_147689" align="alignleft" width="300" caption="Simpan Module Fungsi Terbilang sebagai Addins"][/caption] Cara yang lebih praktis adalah menjadikan Fungsi Terbilang sebagai bagian dari 'Tubuh' Excel. Lho kok bisa?? Bisa! Perhatikan caranya sebagai berikut : 1. Bukalah File Excel yang baru saja kita buat tadi. Yaitu File Excel yang sudah berisi Modul Terbilang. 2. Lalu klik File pilih Save As, lalu pada Jenis Extension pilih Excel Addin (.xla). Klik Ok. Maka secara otomatis Fungsi Terbilang yang barusan kita buat tadi , sudah menyatu dengan tubuh Excel. Sehingga setiap saat Anda bisa menggunakan Fungsi Terbilang ini dengan mudah. Yaitu dengan menuliskan sesuai format penulisan ' =Terbilang(A1) '. Dimana cell A1 berisi Angka yang akan diubah menjadi Dengan Huruf nya. SEKIAN , SEMOGA BERMANFAAT