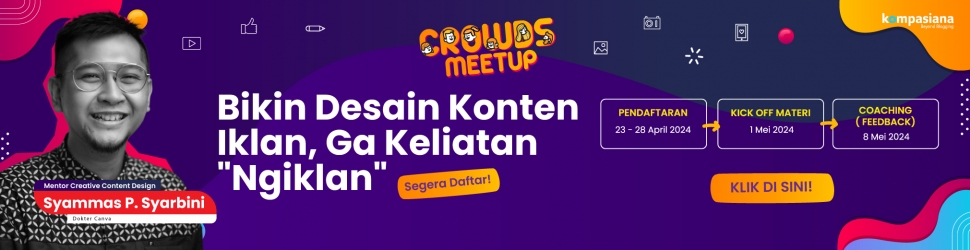Kebijakan pemerintah demi memutus rantai penyebaran covid-19 mengharuskan masyarakat untuk melakukan segala sesuatu di rumah. Hal tersebut meresahkan masyarakat terutama bagi yang tidak terbiasa bekerja di rumah. Kesadaran stay at home, mencuci tangan dengan sabun, memakai masker saat keluar rumah, dan physical distancing merupakan hal yang penting untuk menghambat penyebaran covid-19.
Dengan adanya pendemi ini, para pekerja kantoran dan perusahaan diharuskan untuk bekerja dari rumah dan berkomunikasi jarak jauh termasuk saat rapat. Tak hanya kantor dan perusahaan saja, para siswa juga diliburkan dan diharuskan untuk belajar dari rumah secara online atau daring.
Penggunaan aplikasi konferensi online, seperti Zoom, Skype, dan Google Hangout Meets semakin meningkat dengan adanya pembelajaran dan rapat online. Aplikasi ini dapat digunakan melalui handphone ataupun laptop dan juga komputer. Untuk penggunaan yang lebih maksimal, disarankan untuk menggunakan laptop atau komputer karena dapat menampung lebih banyak akun sekaligus.
Untuk penggunaan pada laptop, pengambilan gambar ataupun video biasanya menggunakan webcam internal yang sudah ada pada laptop, sedangkan untuk komputer jarang ada yang mempunyai webcam.
Untuk itu, kita dapat memasang webcam eksternal untuk disambungkan pada komputer. Tapi, daripada kita membeli webcam eksternal kita dapat menggunakan HP untuk dijadikan webcam dan itu tidak hanya untuk komputer saja tapi juga dapat digunakan pada laptop agar tampilan pada layar lebih bagus.
Berikut ini, cara mudah mengoperasikan HP sebagai webcam dengan Droidcam.
1. Download aplikasi Droidcam di HP dan juga PC/laptop.
Untuk mendownload aplikasi DroidCam di HP kita dapat menginstallnya di aplikasi PlayStore.
2. Pastikan PC/laptop dan HP menggunakan jaringan Wi-Fi yang sama.
Sebenarnya, penggunaan Droidcam sendiri dapat digunakan dengan dua cara, yaitu dengan menggunakan kabel USB dan juga dengan Wi-Fi. Tetapi, pengaturan HP saat menggunakan kabel USB lebih sulit dan membingungkan, maka lebih baik menggunakan Wi-Fi. Jaringan Wi-Fi yang terhubung pada HP harus sama dengan jaringan Wi-Fi yang terhubung pada PC/laptop. Jika jaringan Wi-Fi berbeda, maka pengoperasian tidak akan berhasil.
3. Buka aplikasi DroidCam di PC/laptop dan juga HP.
Buka aplikasi Droidcam yang sudah terinstal di HP, kemudian akan muncul layar menu yang berisi kode Wi-Fi IP dan DroidCam Port. Untuk penggunaan kamera kita dapat mengatur kamera depan atau belakang yang akan digunakan.
Buka aplikasi DroidCam di PC, maka akan tampil kolom untuk Divide IP dan juga DroidCam Port.
4. Masukkan Wi-Fi IP yang ada di HP ke kolom divide IP di PC/laptop.
Kode Wi-Fi IP yang ada di HP dimasukkan ke kolom Divide IP. Kode untuk DroidCam Port dimasukkan ke kolom DroidCam Port yang ada di PC.
Di bawah kolam tersebut terdapat juga kolom video dan audio. Kita dapat memilih penggunaan DroidCam pada PC/laptop untuk dijadikan video atau audio.
5. Klik start yang ada pada layar PC.
Setelah melakukan 4 langkah sebelumnya, kita dapat mengklik start untuk menghidupkan HP sebagai webcam. Droidcam yang terhubung akan menampilkan gambar dari HP ke layar PC. Agar pengambilan gambar lebih bagus, kita dapat memposisikan HP ke tempat yang lebih baik.