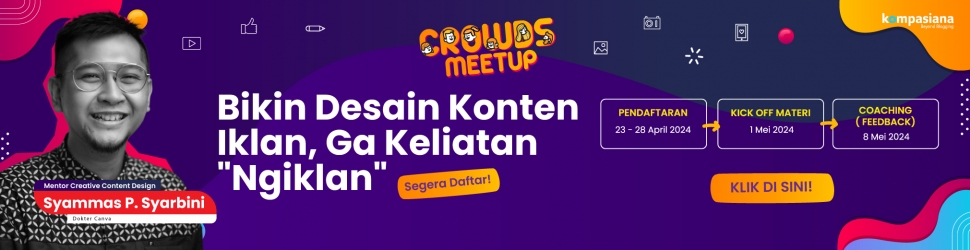Sudah menjadi hal yang lumrah bagi banyak orang untuk melakukan video conference melalui aplikasi Zoom. Namun, beberapa pengguna, mungkin merasa tidak nyaman dengan latar belakang mereka selama video conference. Oleh karena itu, ada cara untuk mengganti latar belakang menggunakan OBS (Open Broadcasting Software).
Kiat ini dibagikan berdasarkan pengalaman pengguna Zoom, Diego Einstein Murdani asal Bandung, ketika dia menggunakan aplikasi yang kekinian tersebut. Semoga mencerahkan dan bermanfaat bagi pembaca Kompasiana.
Zoom dan OBS adalah dua aplikasi yang sering kita gunakan dalam dunia video conference dan streaming. Zoom adalah aplikasi video conferencing yang sangat populer dan sering kita gunakan oleh perusahaan, organisasi, dan individu untuk berinteraksi secara daring. Sementara itu, OBS (Open Broadcasting Software) adalah aplikasi gratis dan open-source yang kita gunakan untuk merekam, streaming, dan mengedit video.
Kedua aplikasi ini memiliki keunggulan masing-masing dan bisa kita gunakan bersamaan untuk memperoleh hasil yang lebih baik. Dalam artikel ini, kita akan membahas cara menghubungkan Zoom dengan OBS untuk mengganti background dan mempercantik video conference.
Cara Menghubungkan Zoom
Berikut adalah langkah-langkah untuk menghubungkan aplikasi Zoom dengan OBS dan mengganti latar belakang:
- Download dan instal OBS di komputer kita.
- Setelah itu, buka aplikasi OBS dan klik pada menu "Settings".
- Pada bagian "Video", pilih resolusi layar yang sama dengan ukuran layar komputer kita.
- Kemudian, klik pada menu "Sources" dan pilih "Window Capture".
- Pada kolom "Window", pilih "Zoom".
- Setelah itu, klik pada menu "Filters" dan pilih "Chroma Key".
- Pada bagian "Key Color", pilih warna latar belakang yang ingin kita hilangkan.
- Selanjutnya, klik pada menu "Sources" dan pilih "Image".
- Pada kolom "Image", pilih gambar latar belakang yang ingin kita gunakan.
- Setelah itu, klik pada menu "Start Streaming" untuk memulai video conference melalui Zoom dengan latar belakang yang baru.
Dengan menggunakan OBS, kita dapat dengan mudah mengganti latar belakang saat video conference melalui Zoom. Selain itu, OBS juga memiliki berbagai fitur lain yang dapat membantu kita dalam membuat presentasi atau live streaming.
OBS memungkinkan kita untuk menambahkan berbagai efek pada video, seperti transisi, teks, dan lainnya. kita juga dapat menambahkan musik atau suara untuk membuat presentasi atau live streaming kita lebih menarik.
Diego Murdani mengatakan: "OBS memang software keren banget. Bukan hanya bisa merekam video, tapi juga banyak banget fiturnya".
Beberapa fitur yang bikin kamu gak bakal bosan-bosan lagi kalau pakai Open Broadcasting Software:
- Sumber: Kamu bisa tambahin sumber apapun seperti webcam, layar, audio, dan lain-lain, yang nantinya bisa kamu tambahkan pada video ataupun scene yang mau kalian aktifkan.
- Scene: Bikin scene yang berbeda-beda dan beralih antar scene saat merekam atau ngasi tayang, fungsi ini sangat berguna untuk menampilkan beberapa tampilan dalam satu tayangan tanpa buka tutup video.
- Overlay: Kamu bisa pasang gambar atau tulisan pada video-mu untuk bikin lebih keren.
- Transisi: Bikin animasi pas pindah dari satu scene ke scene lain.
- Studio Mode: Fitur ini bikin kamu bisa ngecek dan mengatur scene-mu sebelum ngasi tayang.
Itulah beberapa fitur keren dari OBS, pasti bakal bikin kamu jatuh cinta dengan tekno kekinian. Untuk menghubungkan Zoom dengan OBS, pertama-tama kita harus memastikan bahwa kedua aplikasi tersebut sudah terinstall pada komputer kita.