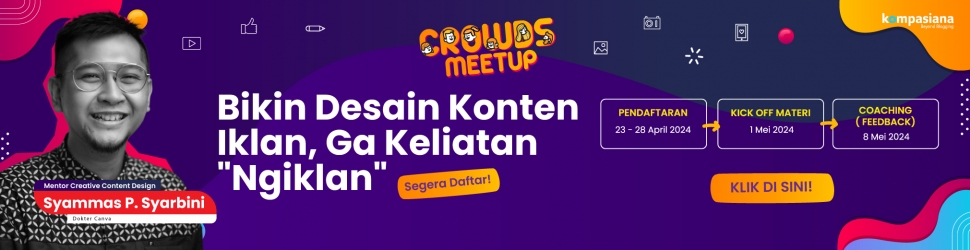Untuk merekam layar dengan suara komputer internal atau eksternal tanpa menggunakan aplikasi tambahan, Anda bisa memanfaatkan fitur bawaan dari sistem operasi Anda. Berikut adalah cara-cara yang mungkin bisa Anda lakukan tergantung pada sistem operasi yang Anda gunakan:
### Windows:
1. **Merekam Layar dengan Suara Internal:**
- Buka "Pengaturan" -> "Perangkat" -> "Tangkap".
- Di bagian "Tangkap", pilih "Tangkap Layar".
- Di bagian "Mode Tangkap Layar", pilih "Tangkap".
- Pastikan opsi "Tampilkan cuplikan audio saat menangkap" diaktifkan.
- Anda bisa mengatur area layar yang ingin direkam.
- Mulai rekaman dengan menekan tombol Windows + Alt + R.
2. **Merekam Layar dengan Suara Eksternal:**
- Anda bisa menggunakan perangkat lunak pihak ketiga seperti OBS Studio atau Audacity untuk merekam suara eksternal bersamaan dengan layar.
### macOS:
1. **Merekam Layar dengan Suara Internal atau Eksternal:**
- Buka aplikasi "QuickTime Player".
- Pilih "Berkas" -> "Baru Perekaman Layar".
- Klik panah kecil di sebelah tombol merah (tombol rekam), kemudian pilih sumber suara (internal atau eksternal) yang ingin Anda rekam.
- Klik tombol merah untuk mulai merekam layar.
### Linux (dengan GNOME Desktop Environment):
1. **Merekam Layar dengan Suara Internal:**
- Gunakan perintah `gnome-control-center` atau buka "Pengaturan" -> "Suara".
- Di bagian "Output", pilih "Internal Audio" sebagai perangkat output.
- Gunakan aplikasi perekam layar seperti "SimpleScreenRecorder" atau "VokoscreenNG".
2. **Merekam Layar dengan Suara Eksternal:**
- Anda juga bisa menggunakan perangkat lunak perekam layar seperti "SimpleScreenRecorder" atau "VokoscreenNG" dan mengatur sumber audio secara manual.
Harap dicatat bahwa ini hanya merupakan panduan umum dan langkah-langkah yang tepat dapat bervariasi tergantung pada versi sistem operasi yang Anda gunakan. Pastikan untuk mengikuti instruksi yang sesuai dengan versi sistem operasi Anda.