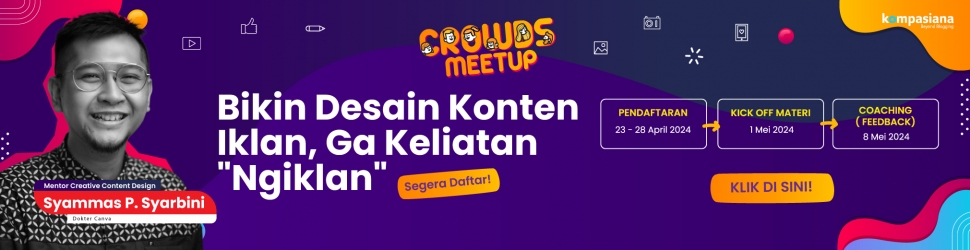Halo sobat IT dimana pun berada. Hari ini saya membuat tutorial “Membuat Form Pencarian Delphi7 Menggunakan ComboBox dan ADOQuery”. Tutorial ini dibuat berdasarkan pengalaman pribadi dan pembelajaran di jurusan Teknik Informatika. Dalam membuat database ada beberapa langkah yang harus kita ketahui, yaitu:
- Membuat Desain di Delphi 7
- Mengkoneksikan Database dari Microsoft Access ke Delphi 7
- Membuat Code di ComboBox dan EditText.
Yang pertama yaitu membuat desain di Delphi 7, berikut langkah-langkahnya:
- Sebelum membuat desain di Delphi 7, buatlah terlebih dahulu database menggunakan Microsoft Access, dapat dilihat disini pada langkah pertama saja.
- Buka Deplhi 7 dan klik File-Save All. Simpanlah di satu folder dengan database.
- Buatlah desain seperti dibawah ini. Gunakan label, edit, ComboBox, dan DBGrid (Berada di tab Data Controls).
- Klik ComboBox, kemudian di Object Inspector-Properties klik double Items.
- Kemudian akan muncul Editor, masukkan kategori pencarian.
- Klik di form, kemudian di Object Inspector-Events klik double OnShow.
- Kemudian akan muncul kodingan Unit1, di procedure formshow tersebut masukkan kodingan berikut ini:
begin
Edit1.Clear;
ComboBox1.Text:=’’;
Edit1.SetFocus;
end;
Yang kedua yaitu mengkoneksikan database dari Microsoft Access ke Delphi 7, berikut langkah-langkahnya:
- Masukan elemen-elemen berikut ini: ADOConnection, ADOQuery (Berada di tab ADO) dan DataSource (Berada di tab Data Access).

- Klik ADOConnection, kemudian di Object Inspector-Properties klik double ConnectionString.
- Ketika muncul windows baru klik Bulid dan pilih Microsoft Jet 4.0 OLE DB Provider.
- Klik Next, kemudian pilihlah lokasi tempat anda menyimpan database.
- Klik Test Connection, jika berhasil akan muncul seperti dibawah ini.
- Di Object Inspector-Properties ADOConnection, ubahlah LoginPromt menjadi false dan Connected menjadi true.
- Klik ADOQuery, kemudian di Object Inspector-Properties, klik Connection dan pilihlah ADOConnection yang telah dibuat tadi.
- Klik DataSource, kemudian di Object Inspector-Properties, klik DataSet dan pilihlah ADOQuery yang telah dibuat tadi.
- Klik DBGrid, kemudian di Object Inspector-Properties, klik DataSource dan pilihlah DataSource yang telah dibuat tadi.
Yang terakhir yaitu menggunkan perintah menambahkan atau mengubah atau menghapus database di Delphi 7, berikut langkah-langkahnya:
- Klik double Edit1. Masukkan kodingan berikut di procedure Edit1Change:
var a:string;
begin
case ComboBox1.ItemIndex of
0:a:='id_member'; //Sesuai dengan field tabel anda
1:a:='nama'; //Sesuai dengan field tabel anda
2:a:='alamat'; //Sesuai dengan field tabel anda
3:a:='tanggal_gabung'; //Sesuai dengan field tabel anda
end;
if (Edit1.Text<>'') and (ComboBox1.Text<>'') then
begin
ADOQuery1.SQL.Clear;
ADOQuery1.SQL.Text:='select * from member where '+a+' like' + QuotedStr('%'+Edit1.Text+'%');
ADOQuery1.Active:=True;
end
else
begin
ADOQuery1.Close;
ADOQuery1.SQL.Clear;
ADOQuery1.SQL.Add('select * from member');
ADOQuery1.Open;
end;
end;
Penjelasan dari kode di atas:
- Member yang di garis bawahi harus sesuai dengan nama tabel anda
- Isi dari ComboBox1.ItemIndex harus sesuai dengan field pada tabel anda
- Klik double ComboBox1. Masukkan kodingan berikut di procedure ComboBox1Change:
begin
Edit1Change(sender);
end;
- Buka kodingan FormShow sebelumnya. Masukkan kodingan berikut setelah Edit1.SetFocus;:
with ADOQuery1 do
begin
Active:=False;
Close;
SQL.Clear;
SQL.Text:='select * from member';
Active:=True;
end;
Penjelasan dari kode di atas:
- Member yang di garis bawahi harus sesuai dengan nama tabel anda
Jika berhasil mengikuti langkah-langkah diatas, maka ketika dijalankan akan seperti dibawah ini:

Penulis : Aditya Hermawan (Mahasiswa Semester 2 Teknik Informatika di UTY)