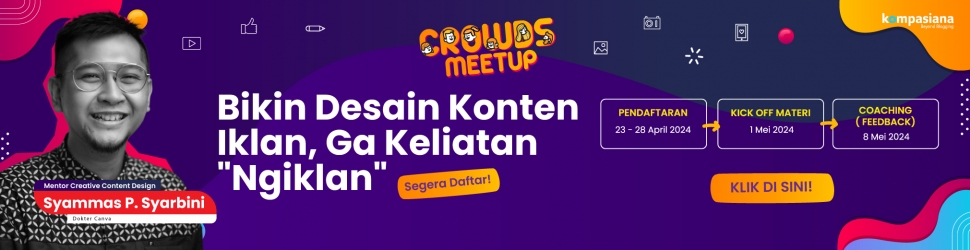Mungkin ada diantara kalian yang bosen karna liat background atau latar belakang microsoft word kalian itu-itu aja? Nah teman-teman, di artikel ini aku mau kasih tau nih gimana sih caranya mengganti atau mengubah latar belakang Microsoft Word, mungkin lebih mengubah latar belakang ke dalam Microsoft word kali yaah. Kalian udah pada penasarankan, Yaudah yuk kita langsung ajaa
Microsoft Word 2006
- Pertama-tama kita harus buka dulu nih aplikasi Microsoft Word nya, dan pastikan wordnya itu 2007 yaaaa,
- kemudian klik tombol 'Start' atau icon yang warna warni dihalaman pojok kiri atas,
 Dokpri
Dokpri - lalu akan tampil banyak opsi, cari tombol 'Word Option' dikanan bawah pada bar tersebut,
 Dokpri
Dokpri - kemudian setelah diklik akan muncul bar 'popular' lalu di bagian tengah akan ada section 'Color Scheme', kalian bisa pilih warna sesuai yang kalian inginkan di section tersebut.
 4-60d9b722152510680713d253.jpg
4-60d9b722152510680713d253.jpg Dokpri
Dokpri - setelah itu kalian klik tanda 'OK' untuk menerapkannya ke Microsoft Word 2006 kalian deh, mudah bukan?
 Dokpri
Dokpri Dokpri
Dokpri
Microsoft Word 2010
- Yang pertama kalian harus pastikan Microsoft Word kalian versi 2010 ya, kemudian kalian buka aplikasi Microsoft Word 2010 seperti biasanya,
- lalu kalian klik ikon 'File' yang ada disebelah kiri atas,
 Dokpri
Dokpri - kemudian setelah terbuka akan ada ikon 'Options' dipaling bawah bar, dan kalian klik ikon tersebut,
 Dokpri
Dokpri - lalu akan langsung tampil 'Word Options' bagian 'General', dibagain tersebut ada 'Color Scheme'
 Dokpri
Dokpri - kalian pilih warna yang kalian inginkan pada opsi 'Color Scheme' tersebut,
- dan yang terakhir untuk mengaktifkannya ke Microsoft Word 2010 kalian, klik tanda 'OK' dibar tersebut, ➔ dan sudah Microsoft Word kalian tidak membosankan lagi deh..
 Dokpri
Dokpri
Microsoft Word 2016
Untuk yang Microsoft Word 2016, memiliki 2 cara yaitu melalui Word Acoount dan Word Options.
Cara yang pertama (Melalui Word Account) :
- Yang pertama kita buka terlebih dahulu Microsoft Word di komputer kalian, dan pastikan itu Microsoft Word 20216. Kemudian kalian klik dan buka aplikas microsoft word 2010 nya.
 10-60d9ba691525101e4349d352.png
10-60d9ba691525101e4349d352.png - Lalu klik “Account” yang terdapat di sebelah kiri.
 Dokpri
Dokpri - Lalu tampilan nya akan seperti ini dan klik “Office Theme”. Lalu pilih warna latar background yang kalian inginkan.
 Dokpri
Dokpri - Dan tampilan back ground Microsoft word kalian akan seperti ini. Back gorund yang aku pilih ini warna dark grey ya, teman-teman.
 Dokpri
Dokpri
Cara yang kedua (Melalui Word Options) :
- Yang pertama kita buka terlebih dahulu Microsoft Word di komputer kalian, dan pastikan itu Microsoft Word 20216. Kemudian kalian klik dan buka aplikas microsoft word 2010 nya.
- Lalu klik “Options”yang terdapat disebelah kiri
 Dokpri
Dokpri - Lalu tampilan nya akan seperti ini dan klik “Office Theme”. Lalu pilih warna latar background yang kalian inginkan.
 Dokpri
Dokpri - Dan tampilan background Microsoft word kalian akan seperti ini. Back gorund yang aku pilih ini warna white ya, teman-teman.
 Dokpri
Dokpri
Mudah bukan? Jadi kalau bosen boleh banget tuh diganti latar belakang Microsoft word nya..