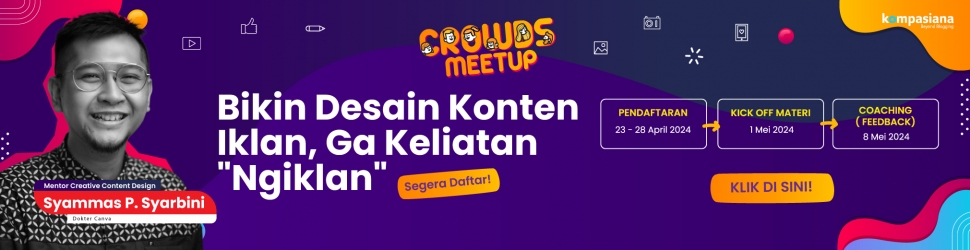Pada bagian ini kita akan belajar membuat aplikasi penjumlahan sederhana yang bersifat interaktif. Pada penggunaannya nanti, siswa diminta
memasukkan hasil penjumlahan dua bilangan yang terdapat pada tabel penjumlahan. Warna cell akan menunjukkan benar tidaknya jawaban siswa
yang dimasukkan tersebut.
Langkah-langkah pembuatannya adalah sebagai berikut.
1. Bukalah lembar kerja Excel.
2. Mengatur ukuran cell. Untuk keperluan aplikasi ini aturlah tinggi dan lebar cell sesuai yang diinginkan. Caranya dengan menyorot baris 1 hingga 8, klik kanan, pilih Row Height. Dan isikan 21 pada kotak dialog yang muncul . Lakukan hal yangs erupa untuk mengatur lebar kolom.
3. Masukkan simbol penjumlahan (+) pada cell A1. Gunakan Font Size 20 agar lebih mudah dibaca. Beri warna berbeda dengan cara aktifkan cell A1, klik
tab Home grup Font klik Font Color, pilih warna
4. Isikan bilangan yang dijumlahkan. Pada cell A2 sampai A8 isikan bilanganbilangan 2, 5, 7, 11, 14, 16, 17. Pada cell B1 sampai G1 isikan bilanganbilangan 3, 5, 8, 11, 13, 15. Bilangan-bilangan ini dapat diganti sesuai keperluan.
5. Mengatur tampilan. Sorotlah range A1:G8 kemudian klik tab Home grup Font Border All Border. Warnai range A1:G1 dengan cara sorot range A1:G1, kemudian klik tab Home grup Font Fill Color, pilih warna, misalnya hijau. Lakukan hal yang sama untuk range A2:A8 dan range B2:G8.
6. Aturlah posisi angka-angka dan tanda jumlah yang mengisi cell sehingga di tengah cell. Dalam hal ini kita akan membuat semua isi range A1:G8 nantinya menempati posisi center, sehingga yang harus dilakukan adalah sorot range A1:G8, klik tab Home grup Alignment Center .
7. Tuliskan petunjuk pengisisan tabel "Lengkapilah tabel penjumlahan di atas" pada cell A10, dan "Kuning = Benar, Merah = Salah" pada cell A11, lalu tekan Enter. Setelah itu sorot range A10:G10, klik Merge & Center pada grup Alignment. Begitu pula untuk range A11:G11. Atur jenis, ukuran, dan warna font.
8. Selanjutnya membuat indikator jawaban: jika jawaban yang diisikan benar maka cell akan berwarna kuning, jika salah cell berwana merah. Letakkan kursor di cell B2. Indikator jawaban benar: Klik tab Home grup Styles Conditional Formatting Highlight Cells Rules Equal To...
Pada Format cells that are EQUAL TO: isikan perintah "=B$1+$A2", yang berarti cell B2 merupakan hasil penjumlahan dari bilangan pada cell bilangan pada cell A2. Dalam penulisan perintah jangan lupa gunakan tanda =, karena jika tanpa tanda = maka akan dianggap sebagai label, bukan formula.