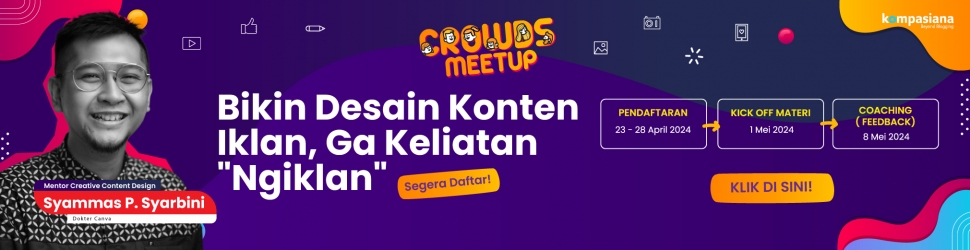NoteBook seperti umumnya seperti yang kita ketahui tidak dibekali dengan peramglat yang namanya CD ROM. Hal ini karena dari segi ukurannya Notebook tidak memungkinkan untuk ditanam perangkat CD ROOM sebagaimana umumnya laptop. Sementara umumnya pengguna Laptop ataupun NoteBook mengira bahwa untuk melakukan Install Ulang Windows harus menggunakan CD ROM.
Padahal untuk saat ini justru penggunaan CD ROM sebagai wahana Install Ulang Windows sudah mulai ditinggalkan dengan adanya opsi Install Windows melalui Master Bootable Flash Disk. Disini saya akan berbagi tutorial bagaimana cara Install Ulang Windows 10 pada Nootebook yang tidak dibekali/memiliki CD Rom menggunakan master Bootable Windows 10 Flash Disk.
Bagi kalian yang belum mengetahui cara membuat Master Bootable Installer Windows Flash Disk silahkan baca Artikel saya yang berjudul: Cara Membuat Master Bootable Installer Windows 10 Original Microsoft. Pada artikel tersebut juga disediakan bagaimana cara mendapatkan ISO Windows 10 Original Microsoft secara gratis.
Sebelum memulai install ulang, hal pertama yang harus kalian lakukan adalah menghubungkan Master Bootable Installer Windows Flasdisk melalui USB, nyalakan Notebook, kemudian masuk ke Setting BOOT pada BIOS. Ubah Boot Priorities dari Hardisk Internal ke Flash Disk pada opso Boot Opstion paling atas dan Hard Drive Priorities.
Apabila Opsi Hard Drive Priorities tidak tersedia seperti tampak apda Notebook berikut ini yang ada hanyalah Hard Drive BBS Priorities itupun tidak tersedia akses untuk mengubahnya. Kalian cukup mengganti Boot Opstion #1 saja ke Flashdisk. Setelah itu tekan F10 untuk Save Setting dan keluar dari jendela BIOS.
Apabila setelah Notebook restart ternyata tidak mau membaca system Bootable Installer Windows Flash Disk (Booting ke Windows yang terinstal di Internal Hardisk sebelumnya). Masuklah ke Jendela BIOS kembali, pilih Tab AdVanced kemudian masuk pada SATA Configuration.
Ubah Setting Sata Configuratian Mode dari ACHI Mode ke IDE Mode, seperti tampak pada foto berikut ini:
Ubah juga Opsi OS Selection yang sebelumnya Notebook ini menggunakan Windows 7 ke Windows 8.X karena disini kita akan menggunakan Windows 10.
Tekan F10 dan konfirmasi penerapan setting BIOS, Notebook akan restart dan seharusnya bisa booting melalui Master Bootable Installer Windows Flash Disk.
Apabila setelah masuk ke Jendela Windows Setup muncul peringatan Windows Can't be Installed on drive Partition dan proses install windows tidak dapat dilanjutkan ada 2 kemungkinan, yang pertama Format System hardisk tidak sesuai dengan format system Windows 10 dimana untuk Laptop ataupun notebook versi lawas yang rata-rata menggunakan Windows 7 menggunakan Format System Hardisk MRB sementara format system Windows 10 saat ini sudah menggunakan GPT.
Solusinya kalian harus Repartisi dan format ulang Hardisk. Sebelum melakukannya Backup terlebih dahulu data-data yang ada di Hardisk, karena proses Repartisi dan Format akan menghapus semua data yang ada.