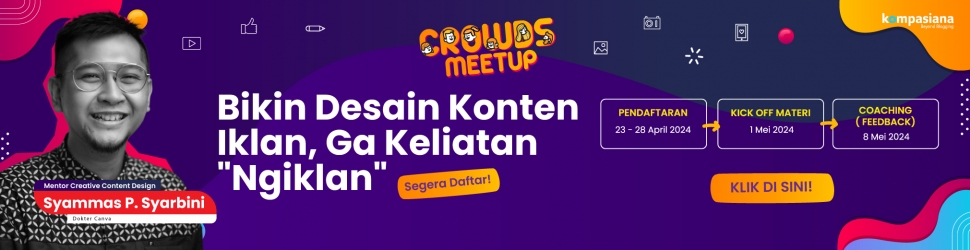Pada kesempatan kali ini saya akan share tentang tutorial cara membuat efek dispersion di photoshop dengan mudah dan cepat. Seperti namanya efek dispersion, efek ini akan membuat sebuah gambar terlihat dipercik air dan bayangan efek dismaping, jadi foto yang awalnya biasa biasa saja akan menjadi lebih terlihat keren dan tampil beda. Membuat efek dispersion sebenarnya tidaklah sulit, hanya membutuhkan pengetahuan dasar photoshop dan membutuhkan beberapa brush tool agar hasil akhir lebih terlihat dinamis dan keren. Penasaran seperti apa cara membuat efek dispersion? Berikut cara membuat efek dispersion dengan photoshop, yuk simak:
1. Langkah pertama adalah membuka terlebih dahulu Adobe photoshop dilaptop/komputer anda. Jika sudah, ambil salah satu photo pada folder laptop anda, kemudian klik menu file yang ada pada pojok kiri photoshop dan pilih open.
2. Jika photo yang sobat pilih sudah masuk pada photoshop, langkah yang anda akan lakukan melakuan seleksi pada objek background foto dengan Pen Tool (P). Tujuan agar background pada photo bisa hilang.
3. Nah sbelum kita fokus pada membuat efek dispersion, sebaiknya buat terlebih dahulu background untuk foto yang sudah terseleksi tadi, tujuannya agar hasil lebih terlihat keren dan menarik.
4. Jika background sudah siap, masuk ke photo yang dipilih tadi/yang sudah terseleksi. Ctrl + A dan Ctrl + C pada photo tersebut, kemudian pindah ke background yang sudah di siapkan tadi dan Ctrl + C pada background tersebut.
5. Jika photo sudah masuk pada background, sesuaikan photo pada background tersebut dengan cara Ctrl + T dan jangan lupa tahan Shift agar photo tidak terlihat di paksa.
6. Sesudah photo terlihat pas dengan background, kemudian satukan layer photo dan background dengan cara klik kanan pada layer photo kemudian Marge Down agar layer jadi satu bagian.
7. Duplicate layer tersebut dengan cara klik kanan pada layer photo tersebut, pilih duplicate agar layer photo jadi dua atau bias Ctrl + J
8. Duplicate sekali lagi layer tersebut agar menjadi 3 layer atau bias Ctrl + J pada keyboard.
9. Sesudah layer photo menjadi 3, tutup logo mata pada layer ke 3, kemudian pilih layer 2. Setelah itu seleksi photo tersebut menggunakan Lasso Tool pada menu-menu yang disamping kiri ke bagian seluruh tubuh photo.
10. Klik kanan pada tengah2 photo yang sudah di seleksi tadi, pilih Fill kemudian Ok.