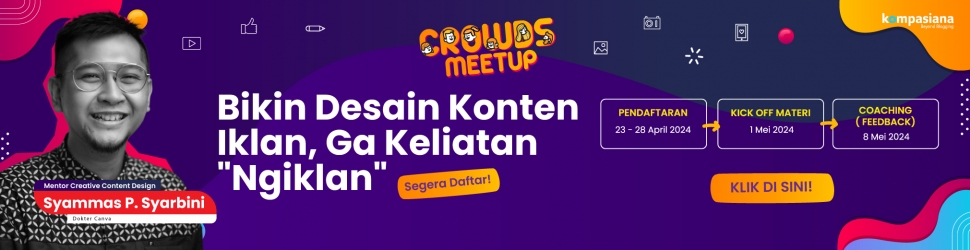Apa jadinya jika Wi-Fi di laptop tiba-tiba rusak dan nggak bisa dipakai? Tentu banyak pekerjaan jadi terganggu bukan? Sebagai contoh, kalian jadi nggak bisa berkirim email, downlod/upload file, browsing, dll. Untuk itu, kalian perlu tahu cara memperbaiki laptop Wi-Fi yang rusak.
Adanya masalah pada Wi-Fi laptop bisa disebabkan karena banyak hal, sehingga kita perlu mengetahui penyebabnya terlebih dulu sebelum memperbaikinya. Jika Wi-Fi di laptop kalian sedang mengalami masalah, coba ikuti beberapa petunjuk berikut untuk mengatasinya.
1. Mengaktifkan Pengaturan IP dan DNS Otomatis
- Pertama, kalian harus menuju halaman pengaturan jaringan dengan cara klik pada ikon Wi-Fi di sudut kanan bawah, lalu klik "Open Network and Sharing Center".
- Selanjutnya, halaman pengaturan jaringan Open Network and Sharing Center akan terbuka. Pilih opsi "Change Adapter Settings" yang bisa kalian temukan di menu sebelah kiri.
- Setelah itu, pilih "Wireless Network Connection", lalu klik "Properties".
- Di sana, kalian akan menemukan beberapa pilihan item terkait jaringan Wi-Fi. Selanjutnya, silakan double-click pada Internet Protocol version 4 (TCP/Ipv4).
- Lihat pengaturan IP yang ada di situ, apakah masih diatur secara manual atau sudah otomatis? Silakan pilih opsi "Obtain and IP Address Automatically" dan juga "Obtain DNS Server Address Automatically" jika pengaturannya masih manual.
- Cara ini akan membuat Wi-Fi mencari pengaturan IP address dan juga DNS secara otomatis.
2. Mengubah Saluran Wi-Fi
- Masuk ke Device Manager dengan cara klik Start Windows > Klik kanan pada Computer > Pilih Properties > Pilih opsi Device Manager di sisi sebelah kiri.
- Selanjutnya, kalian akan masuk ke halaman Device Manager.
- Klik pada bagian bernama Network Adapter, lalu pilih driver Wi-Fi yang terinstal di laptop kalian.
- Setelah itu, klik kanan pada driver tersebut, lalu pilih "Properties".
- Di bagian atas pilih tab "Advanced", kemudian pada bagian Value pilih "Disabled".
- Jika sudah, silakan keluarkan semua Windows dan restart laptop kalian.
- Setelah laptop kembali menyala, cobalah untuk menghubungkan ke jaringan Wi-Fi yang bisa diakses.
3. Mereset Koneksi Wi-Fi Lewat CMD
- Buka software Command Prompt (CMD).
- Selanjutnya, masukkan perintah berikut ini di dalam CMD "netsh winsock reset catalog", kemudian klik "Enter".
- Jika sudah, masukkan perintah berikutnya "netsh int ipv4 reset reset.log", lalu "Enter".
- Selanjutnya, keluarkan semua Windows dan restart laptop kalian.
- Setelah laptop kembali menyala, coba koneksikan kembali Wi-Fi laptop kalian dengan jaringan yang ada di sekitar.
- Selesai. Cara sederhana ini terkadang cukup efektif untuk mengatasi masalah Wi-Fi laptop yang tidak bisa connect.
Nah, itu dia cara memperbaiki laptop Wi-Fi bisa diterapkan di laptop apapun selama OS yang kalian gunakan adalah Windows 7, 8, ataupun 10.
Jadi, meskipun laptop kalian Acer atau Asus sekalipun, penanganannya tetap sama. Kecuali kalian menggunakan Macbook, tentu penanganannya berbeda.
Untuk selanjutnya kamu juga dapat membaca di blogtechno.org, yang juga menyajikan berbagai masalah tentang teknologi terkini.