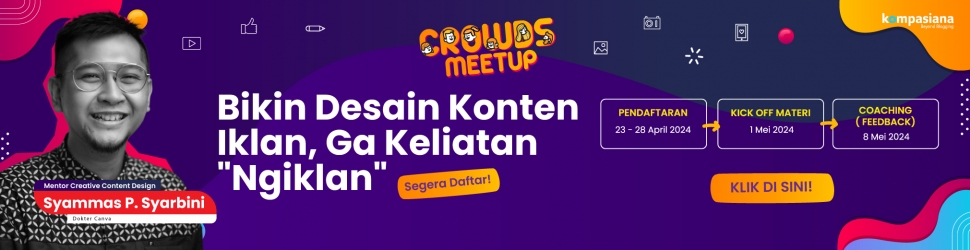Komputer Anda memiliki berbagai jenis file di atasnya, dan masing-masing memiliki ekstensi file sendiri. Ekstensi file adalah pengenal tiga atau empat huruf yang ditemukan di akhir nama file dan setelah periode. Ekstensi ini memberi tahu Anda tentang karakteristik file dan penggunaannya. Dalam pelajaran ini, kita akan membahas beberapa contoh ekstensi ini, serta cara menentukan ekstensi file tertentu.
Contoh ekstensi file
- JPEG menggunakan ekstensi .jpg atau .jpeg (misalnya, gambar.jpg).
- Dokumen Word menggunakan ekstensi .docx, atau .doc untuk versi yang lebih lama (misalnya, CoverLetter.docx).
- File audio MP3 menggunakan ekstensi .mp3 (misalnya, rhyme_rap.mp3).
- Spreadsheet Excel menggunakan ekstensi .xlsx, atau .xls untuk versi yang lebih lama (misalnya, anggaran.xls).
Ekstensi file tersembunyi
Beberapa sistem operasi menyembunyikan ekstensi file secara default untuk mengurangi kekacauan. Anda dapat menampilkan ekstensi file jika disembunyikan.
Klik tautan di bawah ini untuk melihat cara menampilkan ekstensi file di Windows dan macOS: Anda juga biasanya dapat mengetahui apa jenis file dengan melihat ikon file.
Misalnya, dokumen Word terlihat seperti file dengan W di sudut, sementara spreadsheet Excel terlihat seperti file dengan X di sudut.
Ekstensi file juga memberi tahu komputer Anda aplikasi mana yang akan digunakan saat membuka file itu. Terkadang Anda mungkin ingin menggunakan aplikasi yang berbeda untuk membuka file itu.
Ketika Anda membuka file di Windows, biasanya akan terbuka di aplikasi default untuk jenis file tersebut. Misalnya, foto akan terbuka di Windows Photo Viewer (atau aplikasi Foto di Windows 8) secara default. Anda mungkin tidak selalu menginginkan ini. Dalam pelajaran ini, kami akan menunjukkan kepada Anda cara membuka file di aplikasi yang berbeda, serta cara mengubah aplikasi default sehingga file akan selalu terbuka di program pilihan Anda.
Jika Anda menggunakan Windows 8, file biasanya akan terbuka di aplikasi layar Mulai, bahkan jika Anda membukanya dari desktop. Jika Anda lebih suka bekerja di desktop, Anda dapat memilih untuk membuka file dengan aplikasi desktop. Misalnya, gambar jpeg di Windows 8 akan terbuka di aplikasi Foto secara default, tetapi Anda dapat membukanya di desktop di Windows Photo Viewer sebagai gantinya.
Terimakasih yang sudah membaca artikel ini, jangan lupa berkunjung ke situs saya di arokhmani.com untuk tips dan tutorial menarik lainnya