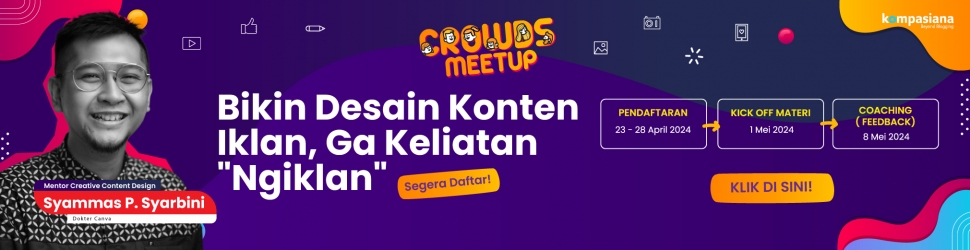Pada tanggal 30 Juni 2011 saya telah memposting tulisan berjudul Augmented Reality (AR) Sebagai Media Pembelajaran, tapi sayang mungkin terlalu rumit untuk dilaksanakan, oleh karena itu saya membuat suatu aplikasi untuk menyederhanakan sehingga AR lebih mudah untuk digunakan Pembelajaran. Untuk saat ini hampir semua sekolah memiliki PC dan In Focus sehingga Alat Peraga dengan menggunakan Augmented Reality lebih tepat dan menarik bila dibandingkan dengan guru menggambar langsung pada papan tulis ataupun menggunakan cahrta. Dengan Alat Peraga menggunakan teknologi Augmented Reality (AR) ini diharapkan proses belajar dan mengajar menjadi lebih menarik dan pada akhirnya proses pembelajaran berhasil. Aplikasi ini dibuat sesederhana mungkin cara pemakaiannya sehingga guru di pelosok desa pun bisa menggunakannya. Apabila guru mempunyai kemampuan untuk membuat objek 3D mereka bisa menambahkan objek 3D pada Augmented Reality ini sesuai dengan apa yang diinginkan, tapi saya menyadari tidak semua guru mengerti cara membuat objek 3D oleh karena itu saya buatkan objek 3D sebanyak kutrang lebih 421 objek 3D yang dikelompokan menjadi beberapa kelompok. Setelah Selesai di download Instal terlebih dahulu aplikasinya, Kemudian jalankan aplikasinya Langkah1 : Import File 3D mengimpor objek 3D dari File dengan Format rar yang sudah di download, caranya klik Tab Impor File, kemudian klik tombol Import Object 3D














- Klik Tombol Tambah 3D sehingga tulisan pada Tombol berubah menjadi Simpan
- Isi Nama AR misalnya Kerangka
- Pilih marker yang akan digunakan, catatan untuk nama AR yang sama tidak diperbolehkan menggunakan marker yang sama
- Pilih Kelompok Objek 3D
- Pilih Nama Objek 3D yang akan ditampilkan
- Transalasi, Rotasi dan scala untuk sementara bisa diabaikan, bisa diatur kemudian bila AUgmented Reality akan diatur ulang


- Klik Tab Jalankan AR
- Pilih nama AR yang akan dijalankan
- klik Tombol buka